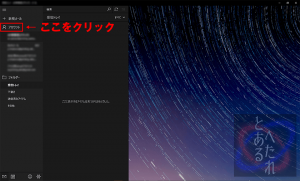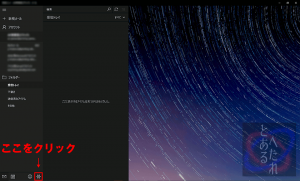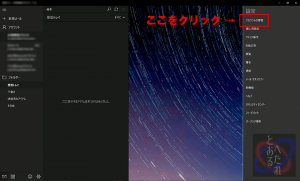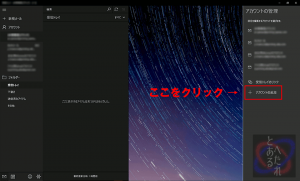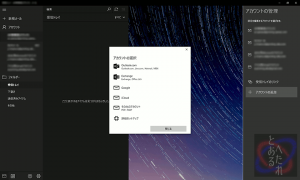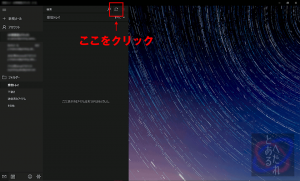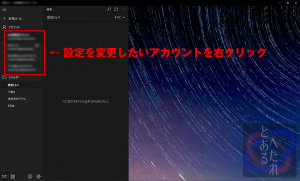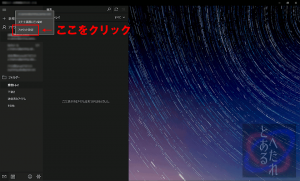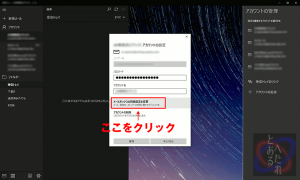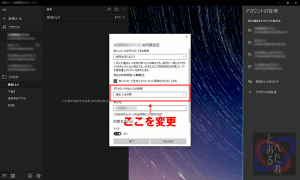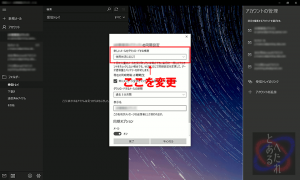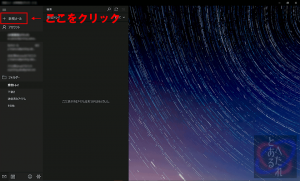Windows 10から標準でメールアプリが付属しているわけですが。
正直使い辛い。
徐々に改善されてはいるものの、Insider Previewに参加していて初期から触っている人ならまだしも、アップデートして初めて触る人なんかには全く使い方がわからないと思う。
現にフィードバックには「使い方がわからない!」というコメントが多々見られる。
なので、基本的な使い方を軽くまとめてみようと思います。
アカウントの追加方法
左側の「アカウント」をクリック。
もしくは、下にある設定アイコンをクリック。
右側に「設定」が表示されるので、その中の「アカウントの管理」をクリック。
そうすると右側に「アカウントの管理」が表示される。
その中に表示される「アカウントの追加」をクリック。
そうするとアカウントの選択画面が出るので、任意のアカウントを設定します。
受信方法
右上に表示される同期アイコンをクリックすることでメールが受信(同期)される。
ただし、たま失敗する。
メールを受信できていないのに「最新の状態です」と表示されたりする。
この不具合を早く解消してもらいたい。
受信する期間の設定
たぶんフィードバックで一番多いコメントで「古いメールが受信されない」といったものがあります。
実は初期設定では受信期間(というか同期期間)が1ヶ月で設定されている。
そのため、初めて利用すると古いメールが受信されない状態になる。
変更するには、変更したいアカウントを右クリック。
「アカウント設定」をクリック。
するとアカウントの設定画面が表示されるので「メールボックスの同期設定を変更」をクリック。
「ダウンロードするメールの期間」を任意に変更する。
受信する頻度の設定
やり方は受信期間の設定とほぼ同じ。
変更したいアカウントを右クリック。
「アカウント設定」をクリック。
するとアカウントの設定画面が表示されるので「メールボックスの同期設定を変更」をクリック。
「新しいメールをダウンロードする頻度」を任意に変更する。
新規メールの作り方
これは左上にある「新規メール」をクリックするだけ。
ただし、作成画面で差出人の変更ができないため、送信したいアカウントを選択した状態で「新規メール」をクリックする必要がある。
ここも早く改善してほしい。
といった感じでしょうか。
正直あまりヘビーな使い方はできません。
自分もThunderbirdから乗り換えようかなんて思っていたんですが、諸所不具合があるため結局Thunderbirdとの兼用状態。
今後のバージョンアップに期待です。