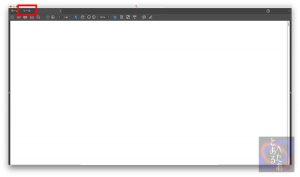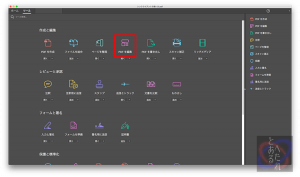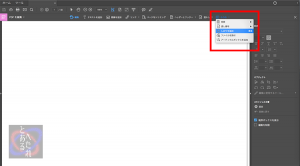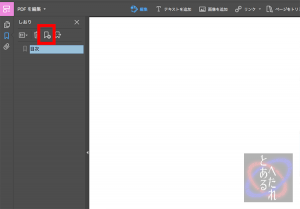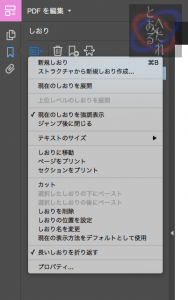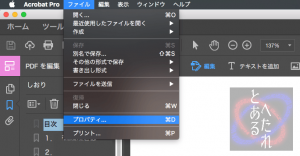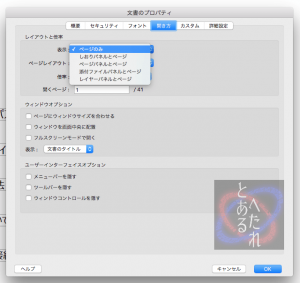ワードで作った資料を「PD Fにして送って」なんて言われることが最近多いわけですが。
確かに PDF の方が軽くて良いですよね。
で、結構な項目数の資料を作成し PDF にしたわけですが・・・
営業さんに見せたところ、目次で探したページまでスクロールでガリガリと移動してまして・・・
「なんか目的のページ探すの面倒くさそうだな」って感じたわけです。
で、PDF 側で下記の様な目次を付けようかと。
ちなみに、自分はずっと目次機能だと思っていましたが「しおり機能」らしいです。
目的の場所にしおり挿んでショートカット作る的な感じですね。
では早速手順を。
やり方
-
目的の PDF を開きます
-
左上の「ツール」を選択
-
「PDF を編集」を選択
-
メニューの「その他」から「しおりを追加」を選択
-
目的のページを開いた状態で、右に表示されたしおりのメニューから「新規しおり」を選択
-
作成されたしおりの名前を変更します
たったこれだけです。
あとは必要なページ分同じ作業を繰り返せば目次が作れます。
ちなみに、しおりはページごとだけではなく行ごとなど好きな場所に設定可能。
そのため、「第一章の第一節」といった感じの細かい目次を作成することも可能です。
オプションからはしおりの順番を入れ替えたり、しおりの位置を変更したりすることができます。
補足
せっかく目次を作ってもデフォルトでは目次(しおり)が表示されません。
なので、PDF を開いた際に目次が表示されるに設定するには
ファイルから文書のプロパティを開き
「開き方」の「表示」で「しおりパネルとページ」を選択して保存します。
こうすると PDF を開く際にしおりパネルが一緒に表示されるようになります。
ページ数の多い資料などを作った際に試してはいかがでしょう。