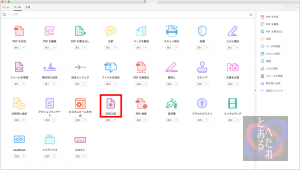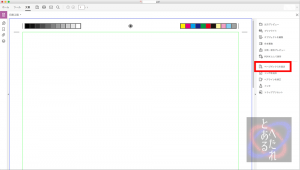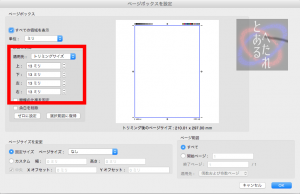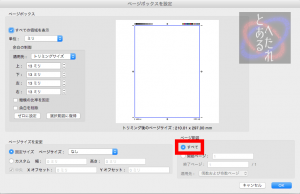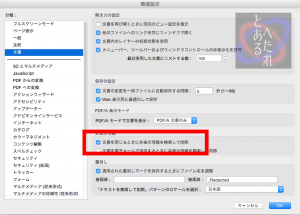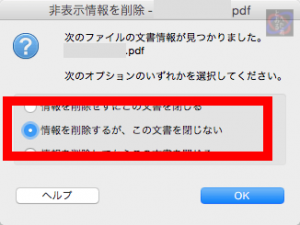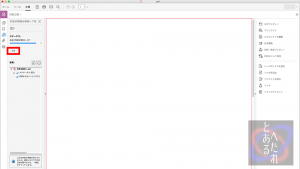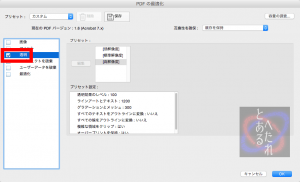この間、トンボを含む PDF からトンボを含まない画像を生成する方法を書いたわけですが。
⇒ トンボのついたPDFファイルをトンボ無しの画像ファイルとして出力する方法
今回はトンボを含む PDF をトンボを含まない PDF にする方法を。
使用するのは Acrobat DC。
今までの Acrobat とデザインがガラッと変わり操作し辛くなりました・・・
では、早速手順を紹介します。
やり方
- 「ツール」>「印刷工程」をクリック
- 右側に表示される「ページボックスを設定」をクリック
- 「余白の制御」で「トリミングサイズ」を選択し仕上がりサイズと同じ値を設定する
- 右下の「ページ範囲」を「すべて」にチェックして下の「OK」をクリック
- 「環境設定」内の「文書」の「非表示情報」で「文書を閉じるときに非表示情報を検索して削除」にチェックを入れて「OK」をクリック
- 「ファイル」>「閉じる」をクリックすると下記の様なウィンドウが表示されるので、「情報を削除するが、この文書を閉じない」を選択して「OK」をクリック
- 左側にツールが表示されるので、ステータスが完了になったら「削除」をクリック
これでトリミングされた部分が削除されます。
「ページボックスを設定」のプレビューを確認してトンボが無くなっていたら保存して完了です。
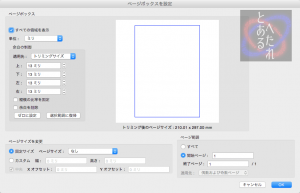
注意
透明効果が使用されていると、該当の箇所の表示がおかしくなります。
その際は手順6の前に「PDF の最適化」で「透明」にだけチェックを入れて PDF の最適化を行っておくと表示がおかしくならずに済みます。
また、「文書を閉じるときに非表示情報を検索して削除」を設定するとPDFを閉じる際に常に削除するかを問うダイアログボックスが表示されるようになります。
必要なければ設定を元に戻しておきましょう。
あまり使う機会は少ないと思いますが、もし機会があったら試してみてください。